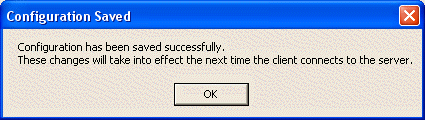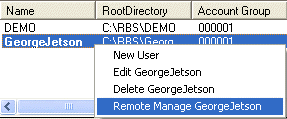 The RBS Server can read this information and make changes to it. Whenever changes are made to this information on the RBS Server, the Client software downloads the files during its next backup session, and sets itself up accordingly.
The RBS Server can read this information and make changes to it. Whenever changes are made to this information on the RBS Server, the Client software downloads the files during its next backup session, and sets itself up accordingly.
The Remote Client Management feature of RBackup allows the RBS Server operator to edit some of the settings of the Clients even after the Client software has been installed. Here's how it works. Whenever the Client software does a backup, it sends some extra files to the Server, which contain data about backup schedules and other options.
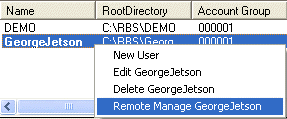 The RBS Server can read this information and make changes to it. Whenever changes are made to this information on the RBS Server, the Client software downloads the files during its next backup session, and sets itself up accordingly.
The RBS Server can read this information and make changes to it. Whenever changes are made to this information on the RBS Server, the Client software downloads the files during its next backup session, and sets itself up accordingly.
The Remote Client Management feature is accessed through the right-click menu in the Accounts screen, or by pressing the Manage button in the Client User Details screen.
This is the first tab to display. You can lock out certain features of the Client software, preventing end users from using them. For example, if you don't want clients to be able to change backup schedules or change file selections, select Lock Scheduler Window and Lock Ability to Change/Add File Selection.
Client Locks are useful when you want to distribute a pre set-up version of the Client software with few options. This allows you to better control your costs and reduce support issues associated with users who might misconfigure the software.
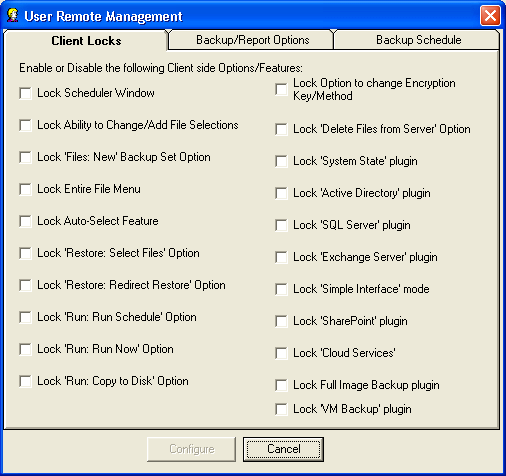
This tab contains advanced options that you should not use unless instructed to do so by an RBS technician.
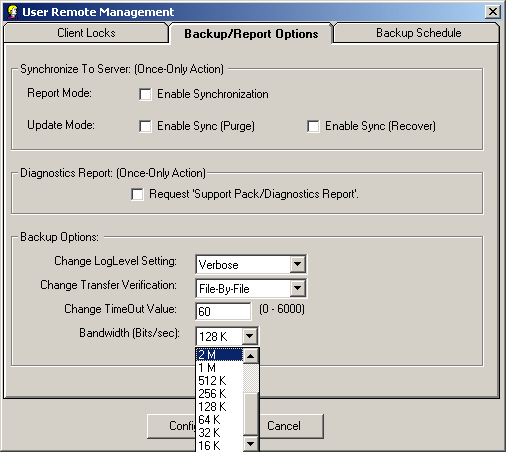
This is a "once only" action. This means that when you set this option, the associated action will be performed only once during the next backup session.
Creates a report showing the differences between the client's catalog (what the Client thinks is stored on the Server) and the Server's database (what is actually stored on the Server)
Depending on the results of the Report Mode operation, this option can be used to purge files from the RBS Server which do not show up in the Client's catalog, and are no longer needed.
Depending on the results of the Report Mode operation, this option adds files to the Client's catalog which exist in the RBS Server but not in the Client's catalog.
This is a "once only" action. It instructs the RBS Client software to create a Service Pack and Diagnostic Report, and send it to the RBS Server. The Service Pack is sent in standard .ZIP format to the Client's Data Root directory on the RBS Server.
This options changes the log level of the Client software.
This changes the Transfer Verification method.
This controls the bandwidth allocated for each client. The default is 512Kbps.
The Backup Schedule Tab contains two sub-tabs. Itmodifies the backup schedules and file retention settings for the Client software. The instructions for using it are the same as for similar sub-tabs in the Customizing the Client Installer section.
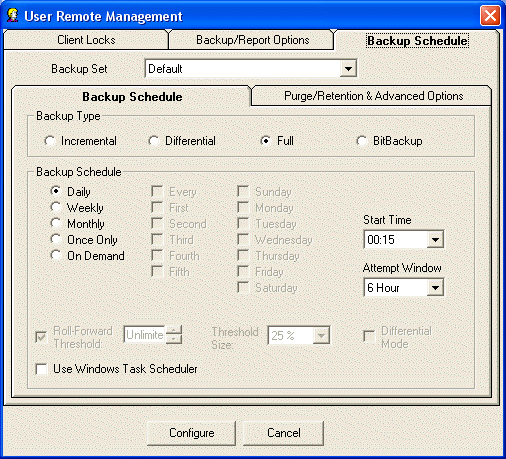
This is where you define the dates and times for the Backup Sets to run. This screen contains a box called Backup Type, which is where you select the type of backup this Backup Set will run.
Entire files will be backed up which have been modified since the last backup. Then, after they are backed up, the files will be marked on the disk as having been backed up. This is the default and most widely-used way to back up data files.
Entire files will be backed up which have been modified since the last backup, the same as Incremental. However, after the files are backed up, they will not be marked as having been backed up. The reason for this option is in case you also want to do tape backups as well as remote backups. Your tape backup software relies on the marks placed on the files to determine which files need to be backed up. So, you don't want to remove them with your Remote Backup.
Entire files will be backed up regardless of whether they have been changed since their last backup. This is the least-used option because it results in the largest Backup Sets and longest on-line times.
Only the parts of files that have changed will be backed up. This option creates sub-file or "patch" backups. This creates the smallest backups that take the least amount of time, and is the recommended default setting. For more information on how BitBackup works, see How BitBackup Works.
BitBackup is a special kind of backup that backs up only the changed parts of files instead of the full files. It is sometimes called "sub-file" backup or "patch" backup. BitBackup is especially useful for very large files when only small parts of the files change between backups. For a complete explanation, see How BitBackup Works.
For example, if only a five-character word changes in a 2 megabyte document, BitBackup will back up only five characters. This can save large amounts of storage space on the Server, and it can significantly speed up the time needed to do a backup.
BitBackup always backs up a full file the first time. Thereafter, it backs up only the changed parts of the file. Each of the BitBackup backups sent after a full backup can restore the file up to the point in time when that backup was done, called cumulative backups. So, as time goes on, BitBackup archives become larger as they contain more changes.
Periodically, BitBackup needs to reset - a process called Roll-Forward. To do this, Remote Backup sends the full file again, and then resets BitBackups, which reduces their file size back to the minimum. This process cycles according to the settings at the bottom of this screen.
This is the number of BitBackups that will be done before Remote Backup resends the full file again.
The percentage of BitBackup size to full-file size. In the example on this screen, when the size of the most recent BitBackup archive exceeds 50% of the size of the full file, Remote Backup will perform a Roll-Forward, re-sending the full file.
Using the Threshold Size feature instead of the Roll-Forward Threshold setting takes more time during preparation of a backup, because Remote Backup needs make a BitBackup archive to compare its size to the full file.
Select this checkbox to set a Backup Set defined as BitBackup to operate in Differential Mode. Differential Mode in BitBackup operates the same way as Differential Mode for entire files, except that with BitBackup only the parts of the files that have changed are transmitted to the RBS Server. Archive bits are not reset. This setting is useful if you need to coordinate your Remote Backups with local Tape backups.
This is where you can select different schedule types.
Selecting this option will launch a backup every day, seven days a week.
This schedule lets you select which days of the week to do a backup.
On this schedule you can select the first, second, third, fourth or fifth of any day of the week. Here are some examples: You can pick the first and third Wednesdays of each month. You can select the second Tuesday and Thursdays. There are a lot of possible schedules you can use here.
This schedule will launch a single backup session, one time only, on a specified date you can pick from a pull-down menu containing a calendar.
Pick this selection if you want this backup set to be launched on demand only - not through the scheduler. You can then launch this backup set through the Run: Run Now menu choice in the Client software. You can also run it through Windows Scheduled Tasks.
For each of these schedules you can select a Start Time and an Attempt Window. It is important to remember that the Start Time is on a 24-hour schedule, and that anything after midnight is the next day. This means that if you want to back up Friday's work, and you want the backup session to take place after midnight, you should select a time early in the morning of Saturday, not Friday.
The Attempt Window is the number of hours Remote Backup will attempt to perform the backup. Selecting a start time of, for example, 1:00am will not necessarily cause the backup session to start at 1:00am, although it might. Remote Backup might not be able to perform a backup for a variety of reasons - the Server is too busy, files are locked, the computer isn't turned on.
In the event that Remote Backup can't perform a backup at the selected Start Time, it will attempt the backup session some time during the next period of time determined by the number of hours you select here.
Select this checkbox to use the Windows Task Scheduler to launch this backup set instead of using RBackup's built-in scheduler. Some applications have the potential to interfere with RBackup's built-in scheduler, especially when RBackup is running in Service Mode. It is generally considered more reliable for wide-scale distributions to use the Windows Task Scheduler.
The settings on this tab control file retention policy, session quota, file selection method, and optional actions that can be taken at the end of backup sessions.
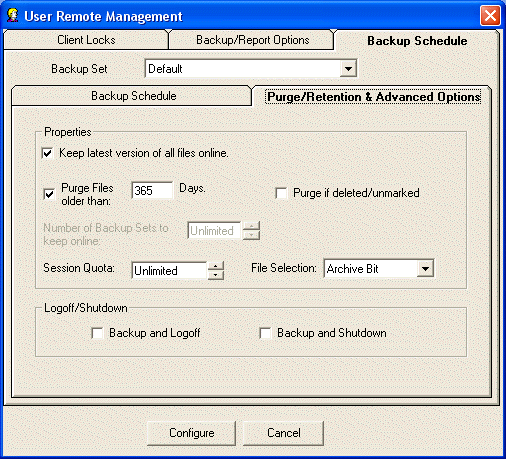
Check this setting if you want to keep the most recent version of a file regardless the other settings on this screen. For example, assume you have set Purge Files older than to 30 days. If you only have a single copy of a file within that time frame, and you do not checkmark this option, that file will be erased when its age is over 30 days. If you checkmark this option, that file will be retained regardless of its age until a more recent one appears at your RBS Server.
Use this setting to set the retention period of the files in this Backup Set to a number of days. In this example, files will be retained for 30 days and then erased from the RBS Server.
When Purge Files Older Than is not selected, this option becomes available. You can select a number of backup sets to keep online, and have the Client software delete old backup sets (all the files in a backup set) in a First-In-First-Out method. For example, if you have this set to 7, when the 8th Backup Set is stored, the oldest backup set will be deleted.
Select this checkbox to automatically delete files from the Server at the end of their retention period if they are deleted from the Client or if they are deselected (unmarked) by the Client.
You can set a limit on the amount of data an individual Backup Set can send to the Server in a single session. You might want to do this to limit a first backup from a Client who has a large amount of data, so that it sends the first backup over a series of backup sessions rather than all at once. You can also use this to help define different backup plans for sales and pricing purposes. Select the Session Quota in megabytes or gigabytes, OR set the Session Quota to Unlimited with the checkbox.
This sets the way RBackup selects files for backup. If set to Archive Bit, RBackup will select files that have changed since the last backup, according to the archive setting for the file. This is a very fast way to select files. However, if another program resets the archive bit before the backup, the file might not be selected for backup.
Setting the File Selection Criteria to Modified Date/Time has two advantages and one disadvantage: It can select files for backup regardless of the archive bit, so it's generally more reliable; and it will always do a first full backup, then automatically switch to Incremental Mode (a very handy feature). Its disadvantage is that during a backup session the file selection process is slower than using the archive bit - sometimes quite a bit slower. This might not matter, however, if backups are done at night when nobody is using the computer.
You can set the Client computer to either log off the current user or shut down the computer at the end of the backup session.
Press the Configure button to save the configuration changes for this client. Changes will be downloaded and installed to this Client the next time it logs in.