-2.gif) If Microsoft Exchange is installed on the computer running the Remote Backup software, you will see an item named Exchange Server in the All Folders window.
If Microsoft Exchange is installed on the computer running the Remote Backup software, you will see an item named Exchange Server in the All Folders window.Also see Troubleshooting Exchange
-2.gif) If Microsoft Exchange is installed on the computer running the Remote Backup software, you will see an item named Exchange Server in the All Folders window.
If Microsoft Exchange is installed on the computer running the Remote Backup software, you will see an item named Exchange Server in the All Folders window.
To back up Exchange mailboxes, sub-mailbox folders, and other Exchange objects, simply expand Exchange Server in the "All Folders" window. Include Exchange objects the same way you would ordinary files and folders.
The first backup of Exchange will back up all emails and items from the selected mailboxes, public folders and address lists. Subsequent backups will only back up the emails and items that are added since the last backup.
The first time you click on Exchange Server to expand it you may be asked to log into the Exchange Server. Remote Backup will remember your Exchange login credentials and will subsequently automatically log in so you will not have to log in again until your credentials change.
Exchange database level backup and Active Directory
Remote Backup uses Windows Volume Shadow Copy Service (VSS) to backup Exchange 2003, 2007 and 2010, and Active Directory 2008. A snapshot of the Exchange and Active Directory files are taken to ensure the consistency of the backup data. Once the snapshot is complete, Exchange database and log files are checked for integrit. If the integrity check fails, an exception is written to the backup log file and Remote Backup proceeds to the next item.
Only full backup is supported for Active Directory 2008.
Remote Backup supports full and differential backups for Exchange Server Database level backup. The first backup is always a full backup (irrespective of the backup type selected), which will backup the database and the log files. When the full backup finishes successfully the transaction log files are flushed.
Successive backups are differential (irrespective of the backup type selected), and back up only the transaction log files. After every differential backup a check is performed to confirm that the Exchange server can be rebuilt using the last differential and the dependent full backup. If this check fails, a full backup is forced.
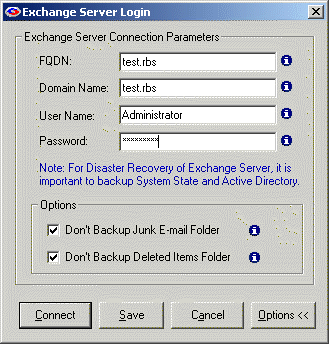
The FQDN is the Fully Qualified Domain Name. To find the FQDN open Exchange System Manager, expand Recipient Policies, and double click on the Default Policy.
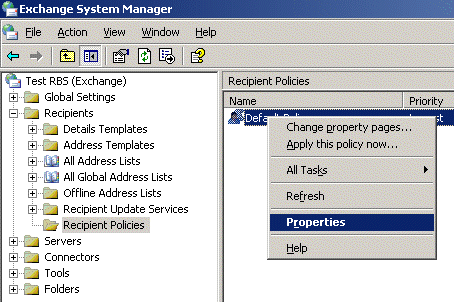
In the properties windows, navigate to the Email Addresses (Policy) tab and make note of the Default SMTP entry (the highlighted one). This is your FQDN, without the first @ symbol. In this example, the FQDN is test.RBS
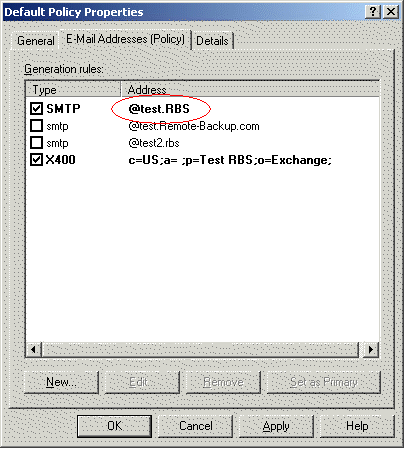
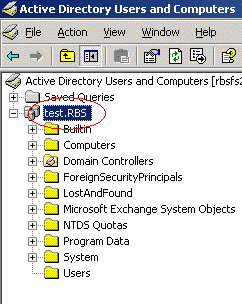
You can find this from the Active Directory. Open Active Directory Users and Computer. Your Domain Name should be the name of the root node just under the Active Directory Users and Computers. In some cases the Domain Name and FQDN might be the same.
The Domain User who has permission to access all Mailboxes, Public Folders, and Address Lists.
The password for the Domain User entered in the Username field.
Exchange backup can optionally exclude the Junk E-mail folder and the Deleted Items Folder from all selected mailboxes. Select the appropriate checkbox.
You can also configure Exchange backup to exclude your own user defined folders. This option is not commonly used, so it's not selectable on the interface, and requires modification of the registry. Note: Be careful when modifying the registry. Using Registry Editor incorrectly can cause serious problems that may require you to reinstall Windows.
If you are unsure of how to use the REGEDIT program to edit the registry, DO NOT TRY IT.
Click on Start -> Run.
Enter REGEDIT and hit enter.
In the Registry Editor, Navigate to HKEY_LOCAL_MACHINE\SOFTWARE\Quantum Tech, Inc.\Remote Backup\Plugins\Exchange Server and locate the key "ExcludeItems".
Please note that this key will only be there after you save your exchange configuration with either "Don't Backup Junk E-mail Folder" or Don't Backup Deleted Items Folder" selected. You can also create the key "ExcludeItems" Manually.
Enter the exact name of the folders separated by semi-colon that you want to exclude from the selected mailboxes.
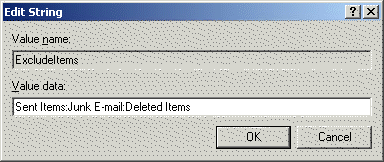
In this example, Sent Items, Junk E-mail and Deleted Items will be excluded from the mailboxes. After you have made these changes, these folders will not be displayed in the client software.
After you have entered all the Exchange login information, click the Connectbutton to connect to the Exchange Server.
.gif)
When Remote Backup is properly connected to the Exchange Server, the Exchange folders will be displayed. You can expand them to Include them just like ordinary files and folders.
.gif)
Note:Remote Backupdoes not display individual emails - just mail folders.
If your Exchange Server has many mailboxes, expanding the display can take some time.